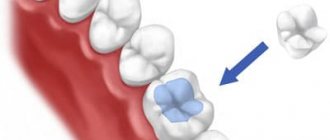Для большинства из нас браузер — это самая популярная и чаще всего запускаемая программа на компьютере. Мы используем его для прослушивания музыки, просмотра фильмов, проверки почты и так далее. И хотя браузеры обновляются чуть ли не каждую неделю, проблем у них хватает. Одна из них — это не самая удобная работа с большим количеством вкладок.
На самом деле работа с вкладками — это как в той шутке про кошек. Вам не нравятся кошки? Вы просто не умеете их готовить. Нужно просто научиться работать с вкладками и использовать подходящие для этого функции браузера. И вы не сможете понять, как жили раньше.
Отображение большего или меньшего количества Топ-сайтов
- Наведите указатель мышы на раздел Топ сайтов, чтобы появилась ссылка Изменить.
- Выберите из следующих вариантов:
- Показать больше добавляет ещё одну строку топа сайтов.
- Показать меньше убирает строку топа сайтов.
- Добавить позволяет вам добавить конкретный сайт в ваш топ сайтов посредством ввода ссылки и названия сайта. Сайты, которые вы добавляете, будут автоматически прикрепляться.
- Щёлкните Готово, когда закончите.
Основные операции
Чтобы закрыть все вкладки, можно воспользоваться различными приемами. Но это далеко не все, о чем должен знать юзер.
Вот список основных операций, выполняемых с вкладками:
- обновление;
- закрытие (одной, нескольких, всех);
- открытие;
- восстановление.
Для обновления используют или кнопку около адресной строки с изображением закрученной стрелки, или сочетание клавиш (F5, Ctrl + F5, Fn + F5). Далее мы познакомимся с остальными функциями. О них известно далеко не всем.
Для чего нужен браузер?
Веб-страницы, как мы рассмотрели в прошлом уроке, могут состоять из различных элементов: текста, картинок, видео и т.д. Обычно картинка находится в одном месте, текст в другом, видео еще где-то и задача браузера — собрать все воедино. После того, как Вы отправляете запрос на открытие сайта (вбиваете в адресную строку название сайта), браузер усердно работает, концентрируясь на расположении элементов и на том, как они будут выглядеть. Эта задача является главной для всех браузеров — правильное открытие элементов веб-страницы. А большое количество видов браузеров обусловлено, во-первых, операционной системой, как упоминалось выше, во-вторых, различными технологиями и функционалом.
Зачем обновлять
Обновлять браузер необходимо регулярно. Веб-страницы постоянно улучшаются, используются современные программные решения, браузер это учитывает.
Если его долго не обновлять, то некоторые страницы начнут загружаться неправильно.
Информация может искажаться как внешне, так и влиять на функционал. Например, на YouTube могут перестать запускаться ролики, а на любимом сайте не будут работать некоторые кнопки.
Читайте также: Добавки в мыло ручной работы «с нуля»
Также стоит отказаться от использования старых браузеров, некоторые сайты могут вообще не работать, поскольку не смогут распознать современный код на странице.
Веб-обозреватели обновляются автоматически, участие пользователя минимально или вовсе не требуется. Достаточно просто подтвердить обновление и подождать.
Помощь мыши
Как А восстановить все страницы? Завершить работу со всеми изучаемыми ранее элементами?
Справиться с поставленными задачами поможет компьютерная мышь. Достаточно кликнуть ПКМ по строчке с вкладками браузера. Далее пользователь должен выбрать, что сделать:
- Открыть новую.
- Закрыть все вкладки слева/справа.
- Закрыть выбранную страницу.
- Открыть недавно закрытую вкладку.
Кроме того, данный прием поможет закрепить страницы, продублировать их, а также добавить все открытые Ничего трудного или непонятного в этом нет.
Как закрепить вкладку
Закреп вкладки — это функция, которая позволяет работать с сайтом и не переживать, что вы случайно закроете его.
Сделать это можно через контекстное меню страницы. Нажмите на нужной вкладке правой клавишей мыши и в списке выберите пункт «Закрепить вкладку». Она переместится в левый верхний угол и уменьшится в размере. На ней отсутствует крестик для закрытия. Открепить её можно таким же образом — нужно выполнить правый клик мыши и в меню выбрать соответствующий пункт.
Экстренное завершение
Как С одним приемом мы уже познакомились. Позже рассмотрим еще несколько вариантов развития событий. Сначала разберемся с закрытием вкладок.
Существует экстренное завершение работы с обозревателями. Этот прием тоже помогает избавиться сразу от всех закрытых вкладок.
Алгоритм действий предлагается следующий:
- Нажать на клавиатуре Ctrl + Alt + Del.
- Выбрать «Диспетчер задач».
- В открывшемся окне выделить подходящий (заранее открытый) браузер.
- Нажать на «Завершить задачу/Завершить работу».
Остается только согласиться с предупреждением о возможных ошибках в работе ОС. Вот и все. Подобный прием поможет закрыть все вкладки, если браузер завис.
Что нужно делать для того, чтобы не терять страницы?
Если вы не хотите терять посещенный интернет-ресурс, достаточно произвести сохранение вкладки в браузере. Для этого нужно лишь «прикрепить» нужную страницу:
- Зайдите в настройки Яндекса.
- Перейдите в «Закладки».
- Нажмите на «Создать закладку».
Либо нажмите на звезду справа от адресной строки.
Вы сможете найти вкладку, даже если закрываете ее, на панели снизу от адресной строки.
Если закладка не видна, зайдите в настройки, далее в «Закладки», далее Показывать панель закладок:
Если вы хотите скрыть панель закладок (он вам мешает), перейдите в «Закладки», «Скрыть панель закладок».
Как компьютер и смартфон получают информацию из Интернета
А что Интернет? Это же не эфир. А почему не эфир? Кто сказал? Очень даже эфир. Скажем, беспроводный интернет с помощью Wi-Fi – сигнал приходит по воздуху, точнее, сквозь пространство без проводов. Прямо как для телевизора, что работает от комнатной или наружной антенны.
И даже пусть сигнал Интернета приходит по проводу, по кабелю. А в кабеле что? Да тот же эфир, те же сигналы, только распространяются они не во все стороны в пространстве, а строго внутри провода. Все равно эфир получается, до отказа заполненный сигналами.
Отлично, с эфиром для Интернета разобрались немного. А какое устройство может из интернетовского эфира сигналы выбрать и преобразовать во что-либо понятное? Тот же компьютер. А еще умный телевизор. Или ноутбук, планшет, смартфон.
Есть домашние умные вещи (холодильники, пылесосы и прочее). Они могут подключаться к Интернету, получать из него нужные сигналы, и даже передавать обратно, своего рода, отчеты по проделанной работе.
Пойдем дальше. Скажем, компьютер или смартфон могут подключаться к интернету, прослушивать эфир и превращать эфирные сигналы в… Во что? Например, в тексты. Или в картинки. Или в видео. А то и в разговоры, но не по телефону, а с помощью интернета, как в WhatsApp, в других приложениях, в социальных сетях.
Получается, что в компьютере или в смартфоне каждое или почти каждое приложение, программа, так или иначе может прослушивать эфир интернета, отлавливать там обращенные к приложению (программе) сигналы, принимать их и обрабатывать.
Клавиатурные сокращения (хоткеи)
Горячие клавиши — очень удобный способ управления вкладками. Особенно когда вкладки становятся такими крошечными, что по ним даже неудобно кликать.
- Ctrl + Tab — переключение между вкладками в правую сторону.
- Ctrl + Shift + Tab — переключение между вкладками в левую сторону.
- Ctrl + W / Cmd + W на Mac — закрыть активную вкладку.
Это всего лишь несколько комбинаций, которые позволят вам быстро переключаться между вкладками. Клавиатурных сокращений существует гораздо больше. И некоторые из них могут заставить вас использовать клавиатуру вместо мыши для управления вкладками.
Примеры удачного дизайна
Навигация в виде вкладок имеет множество разных воплощений. Посмотрим на примеры, чтобы получить лучшее понимание о ней.
Album Art Collection
Здесь внимание на себя обращают 2 вещи:
1. Навигация вертикальна. 2. Она включает иконки.
В основном, навигация в виде вкладок выстраивается горизонтально. Частично это связано с дизайном прототипа. Поскольку это более распространено, люди привыкли искать навигацию на горизонтальной линии под логотипом.
Это, однако, не значит, что вам нужно ограничиться только этим пространством, просто проведите тесты и оцените реакцию. Не стоит изменять стандартное расположение только из соображений особого стиля и при этом жертвовать простотой использования сайта.
Заметьте, что хотя Album Art Collection использует навигационные иконки, они не отказываются и от текстовых описаний. В нашем блоге вы можете найти отдельную статью, посвященную юзабилити иконок, но сейчас отметим главное: зачастую текстовые описания работают лучше одних иконок без текста. Почему это происходит, рассказал Джейкоб Гьюб (Jacob Gube), главный редактор ресурса для разработчиков и веб-дизайнеров Six Revisions:
«Избегайте замены текста иконками, так как символы могут иметь разное значение для разных людей. Самый безопасный путь — это простой текст, раскрывающий информацию окна».
The Invoice Machine
Это базовый пример навигации в виде вкладок, хотя и включающий вкладку «Home», что является излишним решением. Выбранная вкладка выдвигается на передний план, все вкладки связаны с тем контентом, что они презентуют.
Buffer
Это один из самых удачных образцов. Компания имеет разные предложения для физических лиц и для бизнеса, и они применяют вкладки, чтобы разделить контент ниже линии сгиба.
Вот так выглядит контент для физлиц:
Присоединяйтесь к 3+ миллионам людей, уже использующих Buffer
А так начинается контент для бизнеса:
Присоединяйтесь к 2 500+ компаний, уже использующих Buffer
Это позволяет Buffer обращаться к двум типам аудитории, не создавая два разных сайта или опыта. Например, физлица читают следующий текст: «Buffer публикует ваш контент в самое лучшее время дня, и таким образом ваши подписчики и фанаты чаще видят обновления. Получайте максимум от каждого поста». Бизнесменам же предлагается следующее: «Buffer позволяет вашей маркетинговой команде публиковать контент в самое лучшее время дня, чтобы получать больше трафика и увеличивать вовлеченность фанатов. Получайте максимум от каждого поста».
Посыл похожий, но различие в расположении играет важную роль.
По мнению специалиста по дизайну и разработке компании UX Booth Дэвида Легета (David Leggett), навигация с вкладками имеет право на существование и помимо первичного и вторичного уровней навигации и даже может быть использована под линией сгиба, как у Buffer:
«Не нужно ограничивать сферу применения вкладок только первичным и вторичным навигационными уровнями. Если вкладки дают пользователю возможность переключаться между разделами одного контента, то они являются весьма полезными.
В соединении с технологией, позволяющей менять контент без перезагрузки страницы, это может создать ощущение удобства для пользователя, путешествующего по странице».
Почему гамбургер-меню и скрытая навигация вредят вашему юзабилити?
Как сгруппировать вкладки
Вкладки можно объединять в группы.
- Откройте Chrome на компьютере.
- Нажмите на значок новой вкладки .
- Правой кнопкой мыши нажмите на вкладку и выберите Добавить в новую группу.
- Чтобы изменить группу вкладок, нажмите правой кнопкой мыши на цветной кружок или название слева. Вы можете: указать название группы;
- добавить вкладки;
- удалить группу.
- Чтобы добавить вкладку в существующую группу, перетащите ее туда.
- Также вы можете нажать на вкладку правой кнопкой мыши и выбрать вариант Удалить из группы.
Программы для компьютера
Лидером и в этой сфере является браузер Google Chrome. Это один из самых быстрых, стабильных и удобных приложений для стационарных компьютеров, ноутбуков и планшетов. Несмотря на высокие требования к ОЗУ, пользователи по всему миру отдают предпочтение этого браузеру.
Плюсы:
- яркий интерфейс;
- большое количество расширений;
- опция перевода веб страниц;
- возможность смены оформления;
- высокая скорость;
- простота.
Минусы:
- нет VPN;
- отсутствует функция сжатия файлов;
- нет опции просмотра видео в окошке.
Традиционно второе место занимает Яндекс Браузер. В отличие от мобильной его версии для компьютеров и ноутбуков этот софт предлагает следующие функции:
- высокий уровень безопасности;
- встроенный VPN;
- лента Яндекс Дзена;
- кнопки быстрого доступа и анимированные обои;
- масса расширений;
- кнопка «Турбо», позволяющая минимизировать трафик;
- возможность просмотра видео в отдельном окошке;
- собственный сервис для блокировки фишинговых сайтов, назойливой рекламы и прочее.
Недостатком данного приложения считается обилие функционала, который не сможет понять не только новичок, но и опытный пользователь.
Также одним из самых популярных браузеров, которым пользуются все, в том числе и я, является Opera.
Особенностью данного браузера является то, что в нем встроена боковая панель, которую можно настроить таким образом, что будет доступ ко всем вашим социальным сетям. Можно не закрывая окно веб браузера, просматривать ленты и общаться с друзьями.
Плюсов очень много: это и встроенный VPN, благодаря которому можно обходить любые блокировки, и Темная тема, и возможность регулирования видео в отдельном окне.
Кроме удобства, простоты в использовании и высокого быстродействия этот браузер быстро синхронизирует все устройства, в нем можно реализовать работу «горячими клавишами» и проработан функционал блокировки от рекламы и вредоносных сайтов.
Еще одним популярным браузером является Mozilla Firefox, который славится как расширенным функционалом, так и его запутанностью
Классических названий опций здесь не встретить, например, вместо Истории посещений здесь встроен Журнал. Кроме основных преимуществ, таких, как удобство, высокая скорость можно отметить некоторые отличия от других баузеров:
- невысокое потребление ресурсов ПК или ноутбука;
- открытый исходный код;
- удобный загрузчик данных;
- многовариативность оформления интерфейса;
- множество стандартных функций и дополнений к ним;
- корректная загрузка даже самых сложных веб страниц на высокой скорости.
К недостаткам можно отнести запутанность вкладок, отсутствие привычной навигации и собственного VPN.