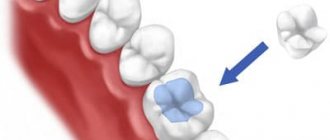For most of us, the browser is the most popular and most frequently launched program on the computer. We use it to listen to music, watch movies, check email and so on. And although browsers are updated almost every week, they still have a lot of problems. One of them is that it is not the most convenient to work with a large number of tabs.
In fact, working with tabs is like that joke about cats. Don't you like cats? You just don't know how to cook them. You just need to learn how to work with tabs and use the browser functions suitable for this. And you will not be able to understand how you lived before.
Display more or fewer Top Sites
- Hover your mouse over the Top Sites section to display the Edit .
- Choose from the following options:
- Show more adds another line of top sites.
- Show less removes the top sites line.
- Add allows you to add a specific site to your top sites by entering the link and site name. The sites you add will be automatically attached.
- Click Finish when finished.
Basic Operations
To close all tabs, you can use various techniques. But this is not all that the user should know about.
Here is a list of basic operations performed with tabs:
- update;
- closing (one, several, all);
- opening;
- recovery.
To update, use either the button near the address bar with the image of a curled arrow, or the key combination (F5, Ctrl + F5, Fn + F5). Next we will get acquainted with the remaining functions. Not everyone knows about them.
What is a browser for?
Web pages, as we looked at in the last lesson, can consist of various elements: text, pictures, videos, etc. Usually the picture is in one place, the text is in another, the video is somewhere else, and the browser’s job is to put everything together. After you send a request to open a site (type the name of the site into the address bar), the browser works hard, concentrating on the arrangement of elements and how they will look. This task is the main one for all browsers - the correct opening of web page elements. And the large number of types of browsers is determined, firstly, by the operating system, as mentioned above, and secondly, by various technologies and functionality.
Why update?
You need to update your browser regularly. Web pages are constantly being improved, modern software solutions are used, and the browser takes this into account.
If you do not update it for a long time, some pages will begin to load incorrectly.
Information can be distorted both externally and affect functionality. For example, videos on YouTube may stop playing, and some buttons on your favorite website may not work.
Read also: Additives in handmade soap from scratch
You should also stop using old browsers; some sites may not work at all because they will not be able to recognize the modern code on the page.
Web browsers update automatically with minimal or no user interaction required. Simply confirm the update and wait.
Mouse help
How can A restore all pages? Finish working with all previously studied elements?
A computer mouse will help you cope with the tasks. Just right-click on the line with browser tabs. Next, the user must choose what to do:
- Open a new one.
- Close all tabs on the left/right.
- Close the selected page.
- Open a recently closed tab.
In addition, this technique will help to pin pages, duplicate them, and also add all open ones. There is nothing difficult or incomprehensible about this.
How to pin a tab
Pinning tabs is a feature that allows you to work with a site without worrying about accidentally closing it.
This can be done through the page context menu. Right-click on the desired tab and select “ Pin tab ” from the list. It will move to the upper left corner and decrease in size. There is no cross on it to close it. You can unpin it in the same way - you need to right-click the mouse and select the appropriate item in the menu.
Emergency termination
How We have already become familiar with one technique. Later we will consider several more options for the development of events. First, let's look at closing tabs.
There is an emergency shutdown for browsers. This technique also helps to get rid of all closed tabs at once.
The following algorithm of actions is proposed:
- Press Ctrl + Alt + Del on your keyboard.
- Select "Task Manager".
- In the window that opens, select the appropriate (pre-opened) browser.
- Click on “End task/End job”.
All that remains is to agree with the warning about possible errors in the operation of the OS. That's all. This technique will help close all tabs if the browser is frozen.
What should you do to avoid losing pages?
If you do not want to lose the visited Internet resource, just save the tab in the browser. To do this, you just need to “attach” the desired page:
- Go to Yandex settings.
- Go to "Bookmarks".
- Click on "Create Bookmark".
Alternatively, click on the star to the right of the address bar.
You'll be able to find the tab, even if you close it, in the bar below the address bar.
If the bookmark is not visible, go to settings, then to “Bookmarks”, then Show bookmarks bar:
If you want to hide the bookmarks bar (it's bothering you), go to Bookmarks, Hide Bookmarks Bar.
How a computer and smartphone receive information from the Internet
What about the Internet? This is not broadcast. Why not broadcast? Who said? Very ethereal. Let's say, wireless Internet using Wi-Fi - the signal comes through the air, more precisely, through space without wires. Just like for a TV that works from an indoor or outdoor antenna.
And even if the Internet signal comes via wire, cable. What's in the cable? Yes, the same ether, the same signals, only they do not spread in all directions in space, but strictly inside the wire. All the same, the broadcast is filled to capacity with signals.
Great, we’ve sorted out a little bit about broadcasting for the Internet. What device can select signals from the Internet airwaves and convert them into something understandable? The same computer. And also a smart TV. Or laptop, tablet, smartphone.
There are smart home things (refrigerators, vacuum cleaners, etc.). They can connect to the Internet, receive the necessary signals from it, and even send back, of a kind, reports on the work done.
Let's go further. Let's say a computer or smartphone can connect to the Internet, listen to the airwaves and turn the airwaves into... What? For example, in texts. Or in pictures. Or in a video. And even in conversations, but not on the phone, but via the Internet, like in WhatsApp, in other applications, in social networks.
It turns out that on a computer or smartphone, every or almost every application or program can, in one way or another, listen to the Internet, catch signals addressed to the application (program), receive them and process them.
Keyboard shortcuts (hotkeys)
Hotkeys are a very convenient way to manage tabs. Especially when the tabs become so tiny that they are even awkward to click on.
- Ctrl + Tab - switch between tabs to the right.
- Ctrl + Shift + Tab - switch between tabs to the left.
- Ctrl + W / Cmd + W on Mac - close the active tab.
These are just a few combinations that will allow you to quickly switch between tabs. There are many more keyboard shortcuts. And some of them may force you to use your keyboard instead of your mouse to manage your tabs.
Examples of successful design
Tab navigation has many different incarnations. Let's look at examples to get a better understanding about it.
Album Art Collection
There are two things to note here:
1. Navigation is vertical. 2. It includes icons.
Basically, tabbed navigation is laid out horizontally. Part of this is due to the design of the prototype. Since it is more common, people have become accustomed to looking for navigation on the horizontal line below the logo.
This, however, does not mean that you need to limit yourself to only this space, just conduct tests and evaluate the reaction. You shouldn't change the standard layout just for style reasons and sacrifice the ease of use of the site.
Note that although Album Art Collection uses navigation icons, they do not abandon text descriptions. In our blog you can find a separate article dedicated to the usability of icons, but now let’s note the main thing: often text descriptions work better than icons without text. Jacob Gube, editor-in-chief of Six Revisions, a resource for developers and web designers, explained why this happens:
“Avoid replacing text with icons, as symbols can mean different things to different people. The safest route is plain text that reveals the window information."
The Invoice Machine
This is a basic example of tabbed navigation, although it does include a Home tab, which is overkill. The selected tab is brought to the foreground, all tabs are associated with the content that they present.
Buffer
This is one of the most successful samples. The company has different offerings for individuals and businesses, and they use tabs to separate content below the fold.
This is what content for individuals looks like:
Join the 3+ million people already using Buffer
And this is how content for business begins:
Join 2,500+ companies already using Buffer
This allows Buffer to appeal to two types of audiences without creating two different sites or experiences. For example, individuals read the following text: “Buffer publishes your content at the best time of day, so your followers and fans see updates more often. Get the most out of every post." For business owners, “Buffer allows your marketing team to publish content at the best times of the day to get more traffic and fan engagement. Get the most out of every post."
The message is similar, but the difference in placement plays an important role.
According to UX Booth design and development specialist David Leggett, tabbed navigation has a right to exist beyond the primary and secondary navigation levels and can even be used under the fold line, like Buffer:
“You don’t need to limit the scope of tabs to just the primary and secondary navigation levels. If tabs give the user the ability to switch between sections of the same content, then they are very useful.
Paired with technology that allows content to be changed without reloading the page, this can create a seamless experience for the user as they navigate the page.”
Why do hamburger menus and hidden navigation hurt your usability?
How to group tabs
Tabs can be combined into groups.
- Open Chrome on your computer.
- Click on the new tab icon.
- Right-click on the tab and select Add to new group.
- To change a tab group , right-click on the colored circle or title on the left. You can: indicate the name of the group;
- add tabs;
- delete group.
- To add a tab to an existing group , drag it there.
- You can also right-click on the tab and select the Remove from group .
Computer programs
The leader in this area is the Google Chrome browser. This is one of the fastest, most stable and convenient applications for desktop computers, laptops and tablets. Despite the high RAM requirements, users around the world prefer this browser.
Pros:
- bright interface;
- a large number of extensions;
- option to translate web pages;
- possibility of changing the design;
- high speed;
- simplicity.
Minuses:
- no VPN;
- there is no file compression function;
- There is no option to watch videos in the window.
Traditionally, Yandex Browser takes second place. Unlike its mobile version for computers and laptops, this software offers the following functions:
- high level of security;
- built-in VPN;
- Yandex Zen feed;
- quick access buttons and animated wallpapers;
- a lot of extensions;
- “Turbo” button, which allows you to minimize traffic;
- the ability to view videos in a separate window;
- own service for blocking phishing sites, annoying advertising, etc.
The disadvantage of this application is the abundance of functionality that not only a beginner, but also an experienced user will not be able to understand.
Also, one of the most popular browsers that everyone uses, including me, is Opera.
A special feature of this browser is that it has a built-in sidebar that can be configured in such a way that there will be access to all your social networks. You can view feeds and chat with friends without closing the web browser window.
There are a lot of advantages: a built-in VPN, thanks to which you can bypass any blocking, a Dark theme, and the ability to regulate video in a separate window.
In addition to convenience, ease of use and high performance, this browser quickly synchronizes all devices, it can implement hot keys and has a well-developed functionality for blocking ads and malicious sites.
Another popular browser is Mozilla Firefox, which is famous for both its advanced functionality and its complexity.
You won’t find the classic names of options here; for example, instead of Browsing History, a Journal is built in here. In addition to the main advantages, such as convenience and high speed, some differences from other bowsers can be noted:
- low consumption of PC or laptop resources;
- open source;
- convenient data loader;
- versatility of interface design;
- many standard functions and additions to them;
- Correct loading of even the most complex web pages at high speed.
Disadvantages include confusing tabs, lack of familiar navigation and lack of your own VPN.